Számítógép és internet kategória bejegyzései
Raspberry Pi 5: gyorsabb SSD
◴ 2025.10.12. 18:20Már jó régóta, legalább öt éve nyúzom a Raspberry Pi 4 IoT eszközömet, az idők során számos kiegészítővel és feladattal felvértezve. Eleinte SD kártyáról, később USB HDD-ről, aztán a redszer már az utóbbi időben USB-s SSD-ről fut. Az eszköz így kiváló média tárhely, de használom automatizálásra, okosotthon hubként és otthoni szerverként is.
Nagyjából két éve, amióta megjelent az 5-ös generáció, tervezem a váltást az új eszközre, de legalább kipróbálni. Az előző generációhoz képest nem sok változás történt, de az egyik legfontosabb épp kapóra jött. Végre kapott PCI Express 2.0 x1 csatlakozást, ami azt jelenti, hogy a korábbi USB-n kívül végre belső, gyorsabb csatolófelületen csatlakoztathatunk SSD-t vagy bármilyen egyéb PCIe eszközt, természetesen a megfelelő bővítőkártya birtokában. Persze nem szabad számítógépes sebességekre számítani, hisz a PCIe 2.0 x1 ahhoz karcsú, de épp elég gyors ahhoz, hogy eszközünk tárhelykezelése immáron ne legyen lassú. Raspberry Pi-s viszonylatban tehát mindenképp számolni lehet gyorsulással.
Mivel már beszereztem az eszközt és a körítést is, lehet összehasonlító sebességtesztet nézni.
Zenestreaming körkép: Apple Music, Spotify, Youtube Music
◴ 2025.08.17. 01:57Ma már elég ritka, hogy mp3 fájlok letöltésével bajlódjunk, ahogy a zenei CD se a mindennapi zenehallgatásunk forrása. Legtöbben vagy így, vagy úgy, de valamelyik online szolgáltatást segítségül hívva hallgatunk zenét. Nagyon sokan egész egyszerűen a Youtube videós platformján teszik mindezt, míg sok műkedvelő veszi igénybe a számos, itthon is elérhető zenestreaming platformok valamelyikét. Ki a Spotify, ki a Deezer, esetleg a Tidal, míg más az Apple Music mellett dönt - a lista szinte végtelen.
Ha valaki nem biztos a dolgában, esetleg valami miatt váltana, annak bizonyára hasznos lesz a következő összehasonlítás: megnéztem és csokorba fogtam a Spotify, az Apple Music és a Youtube Music fontosabb részleteit. Azért erre a háromra esett a választás, mivel ezeket próbáltam ki valaha, így tapasztalatot is ezzel a hárommal szereztem.
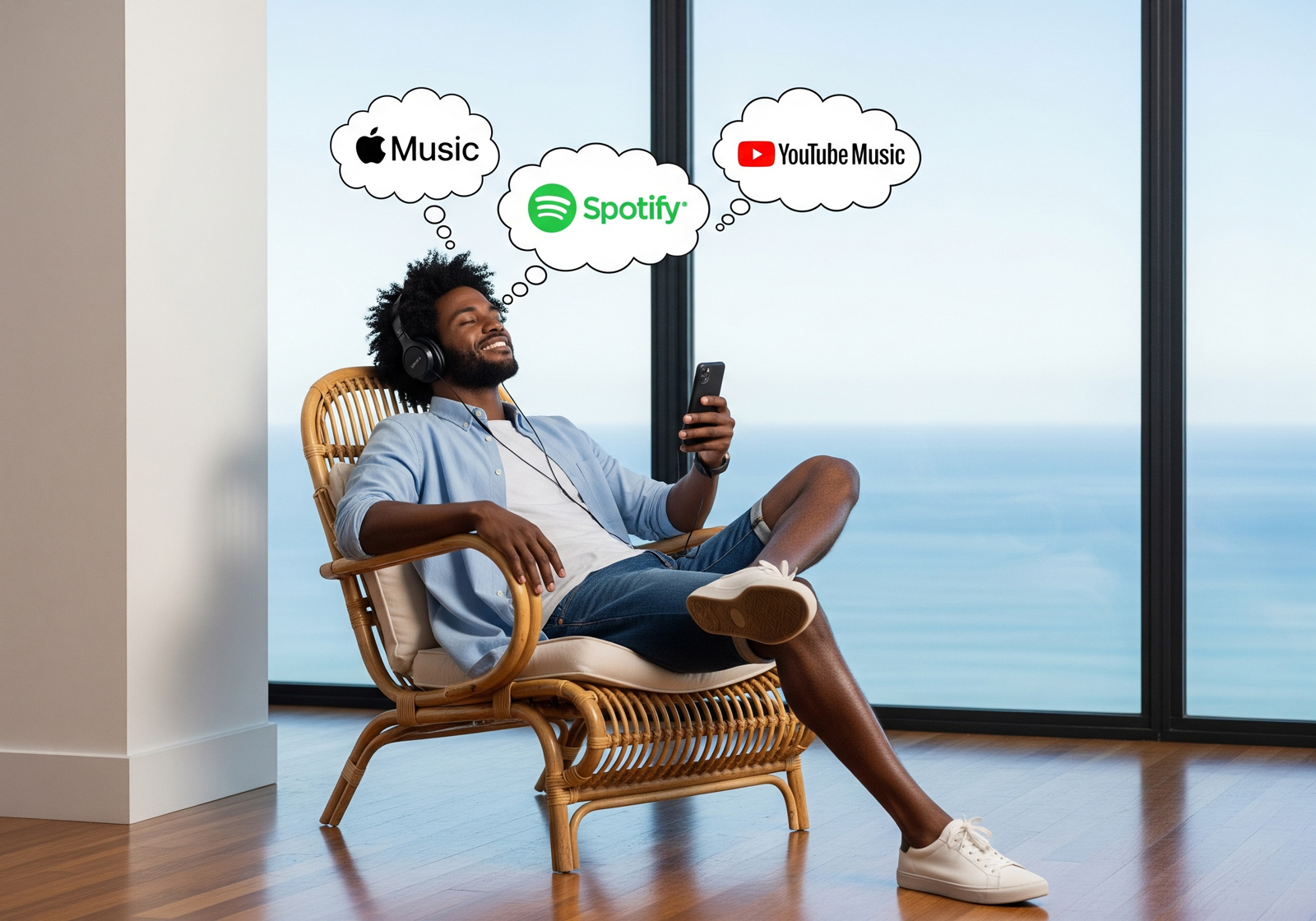
Weboldal képeinek kilistázása Powershell segítségével
◴ 2025.05.10. 15:59Biztos sokan találkoztak már azzal a ma népszerű és egyben bosszantó Facebook posztokkal, amikor a kép fele le van vágva és a kommentek között van a külső weboldal, arra hivatkozva, hogy ott a teljes kép megnézhető (pl. "Folytatás a hozzászólásoknál", "A teljes kép a linkre kattintva érhető el").
Alapvetően ezzel még nem lenne gond, de az esetek többségében egy reklámokkal teletömött weboldalra navigálnak, ahol a felugró-beúszó-bemászó reklámok között az ember kedve teljesen elmegy attól, amiért eredetileg érkezett: a poénos kép.
Szerencsére ez a probléma megoldható a reklámok, sőt, ilyenkor a felesleges weboldal nékül is. Ehhez csak a Windowsos gépeken alapértelmezetten megtalálható Powershellre és egy aprócska kódrészletre lesz szükség. Aggodalomra semmi ok, nem kell sem informatikusnak, sem programozónak lenni, elárulom a pontos részletet, és a parancs is a végtelenségig le van egyszerűsítve.
Melyik a legnépszerűbb webböngésző?
◴ 2025.04.16. 14:11Amióta internet létezik, azóta készítenek statisztikát arról, hogy melyik a legnépszerűbb program a webes tartalmak elérésére. Ez persze nem egyszerű kérdés, hisz míg 20 éve csak számítógépen lehet netezni, ma gyakorlatilag még a kaputelefon is alkamas erre, ráadásul igencsak eltérőek az adatok országonként, régiónként is.
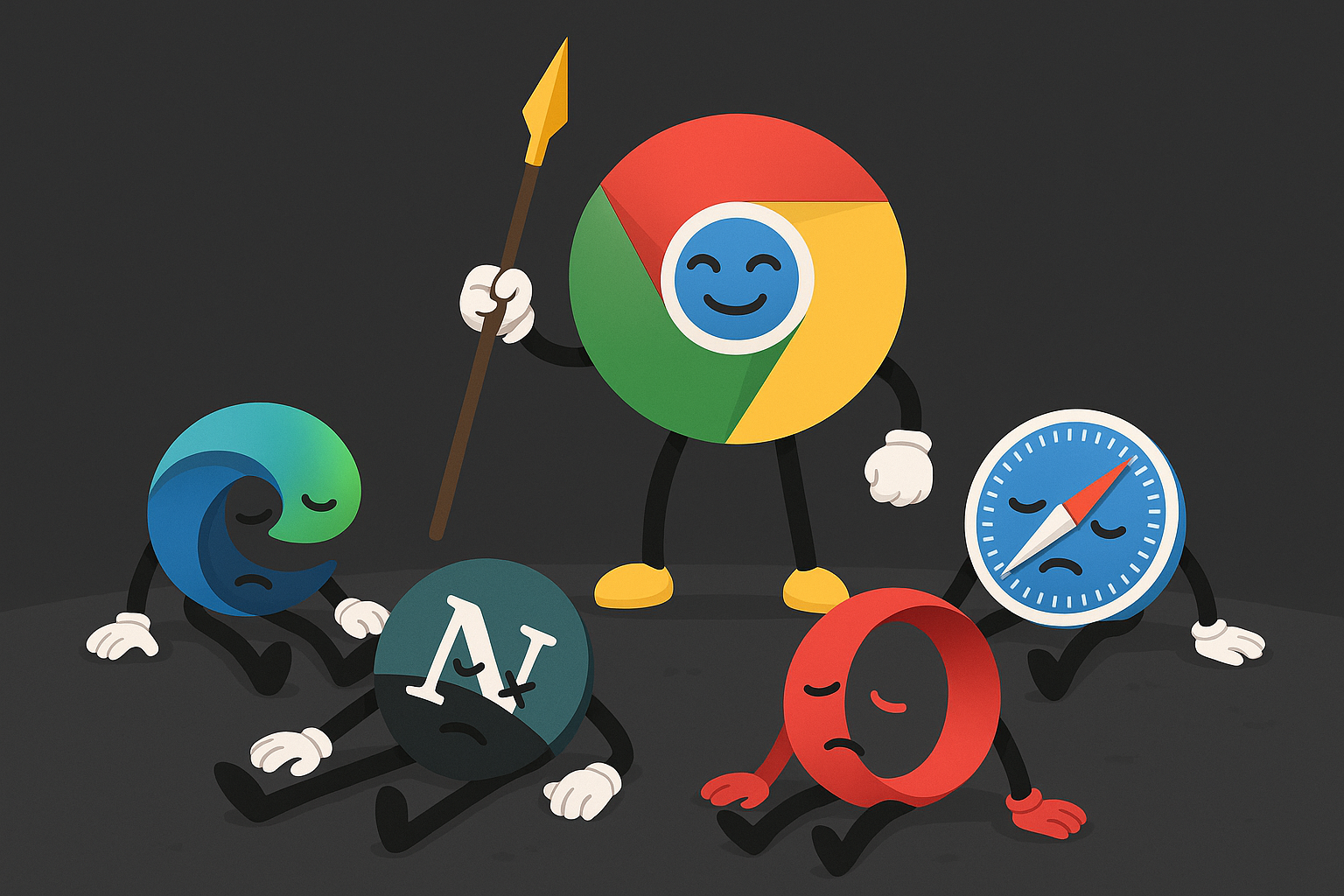
Nézzünk azért pár adatot.
YouTube minilejátszó (kép a képben)
◴ 2025.02.16. 14:56Talán sokan nem is tudják, de az épp játszott YouTube videó nézhető miniben, "letépve" a böngészőről, akár bármilyen másik ablak fölött is. Az alábbiak Windowson böngészőben, de gyakorlatilag bármilyen más rendszeren (Mac, Linux) is működni fog az összes mai modern böngészővel. Ezt a funkciót magyarul Kép a képben, angolul Picture in picture néven illetik, illetve elterjedt rövidítése a PiP. Gyakori tévhitekkel ellentétben ez semmiféle böngészőkiegészítő feltelepítését nem igényli. Az alábbi leírás képpel segíteni fog mindenkinek.
