FTP szervert otthoni PC-nkből I.
◴ 2004.11.23. 13:05Mi is az az FTP?
Az FTP (File Transfer Protocol, Fájlátviteli protokoll) olyan protokoll, mely fájlok mozgatását teszi lehetővé két gép között. A megvalósítás megértése hálózati ismereteket igényel, csak a lényegét mondjuk el. A szerveren (kiszolgáló gép) fut (többek között) az FTP elérést megvalósító program, az FTP szerver. Ez biztosítja az Interneten keresztüli fájl-elérést. A felhasználók gépén a rendszer másik oldala, az FTP kliens fut. A kliensekkel a felhasználók megcímzik a szervert, a kapcsolat létrejötte után a szerver fájljait is elérhetik a felhasználók, ezáltal, a szerveren, mint egy központon keresztül fájlokat cserélhetnek.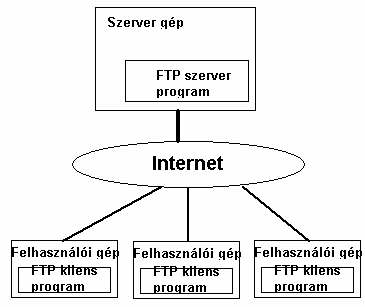
Pl. A felhasználó egy képet feltölt a szerverre, mintha másolna (csak a célmappa a szerver háttértára). B felhasználó látja a szerver fájljait, így A képét is. Letölti, mintha a saját merevlemezéről msáolna. Kész a fájlcsere.
Persze ez csak egy leegyszerűsített vázlat, de a lényeget tükrözi.
Habár szerverekre inkább valamely Unix (PC-n tipikusan Debian Linux) változat sokkal célravezetőbb, mint a Windows, viszont az átlagfelhasználók döntő többsége Windowst használ számítógépén, meg amúgy se kizárólag kiszolgálásra használjuk a gépet. Persze szerver üzemeltetéséhez illő szélessávú nettel rendelkezni, hogy az eygébként sem túlságosan gyors feltöltés (a letöltés a szerver számára feltöltésnek számít!) ne tartson bosszantóan sokáig.
Miért érdemes FTP szervert varázsolni a gépünkből? Ennél mi sem egyszerűbb- fájlcserélésre. Egyelőre e-mailben nem túl célszerű nagyobb (több száz megabájtos, esetleg gigabájtos nagyságrendű![]() fájlokat küldözgetni. Egy egyszerűbb FTP kiszolgáló alkalmazással azonban ha gépünket bekacsolva hagyjuk (egy darabig), akkor partnereink könnyedén elérhetik a megosztott mappákat, fájlokat.
fájlokat küldözgetni. Egy egyszerűbb FTP kiszolgáló alkalmazással azonban ha gépünket bekacsolva hagyjuk (egy darabig), akkor partnereink könnyedén elérhetik a megosztott mappákat, fájlokat.
Sokféle FTP szerver létezik Windows alá, mi a BulletProof FTP Server nevet viselő egyeddel fogunk foglalkozni. Mépedig azért, mert egyszerűen lehet használni, kis méretű, és otthoni felhasználóknak ideális. Az alkalmazást letölthetitek szerverünkről a Letöltések menü - Internet aloldalán.
A kiszolgálást a szerver alkalmazásunk fogja elvégezni, mégpedig a következő sémával:
-
- A szerver fut a gépünkön, az be van kapcsolva, és az internethez is csatlakozik (ezek megvalósítását mindenki végezze el önállóan)
- Valaki távolról FTP kliens segítségével (pl. Total Commander, WS_FTP) felkeresi a szerverünket, oly módon, hogy a Cím vagy Host mezőkbe (programtól függ) beírja a DNS címünket (pl. ftp.nevunk.hu, vagy nevunk.hu, ki mivel rendelkezik), ha ilyenünk nincs, akkor az IP-címünket, melyet az internetszolgáltatónktól kapunk.
- A szerver megteremti az összeköttetést a látogató FTP kliensével, és a számára megosztott fájlokat máris használatba veheti.
Nekünk annyi a dolgunk, hogy megfelelően beállítjuk az FTP szervert. Sőt! Elindítás után még az IP-nket is közli velünk, hogy aztán azt megoszthassuk a leendő látogatóinkkal. A főablak valahogy így fog kinézni:
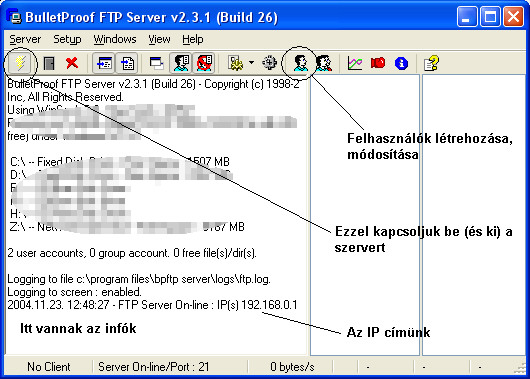
A nagy fehér mezőben, a képernyő közepén látható a szerver aktuális állapota, köztük az IP cím, a kapcsolódott felhasználók, valamint a szerver Log fájljának utolsó néhány sora. A szervert elindítás után kapcsolati módba kell hozni, erre való az ikonsor bal első ikonja, mely egy kis villám jelet szimbolizál. Ha erre ráklikkeltünk, szerverünk képes fogadni a látogatókat. Ismételt klikkel a kapcsolatot megszüntetjük
Következő lépés: felhasználók létrehozása.
Ehhez van egy ikon, mely egy figurát szimbolizál zöld felsőben, és ha rámutatunk, ez jelenik meg: User Accounts. Erre kattintva létrehozhaunk új felhasználókat, valamint a meglévőket módosíthatjuk, törölhetjük.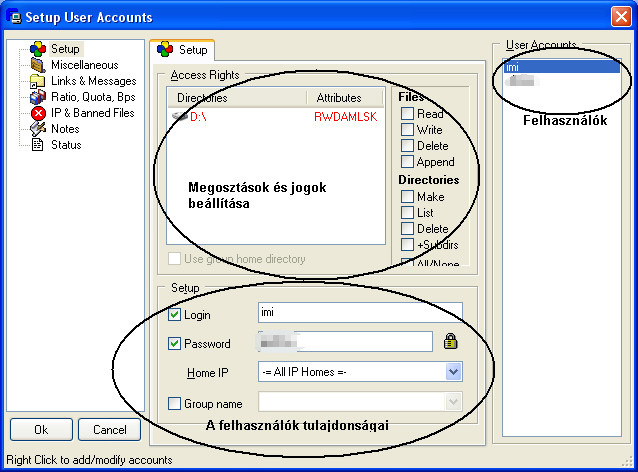
Sikeres művelet esetén a fenti ablakot kell hogy kapjuk.
Az Insert gomb lenyomására megjelenik egy ablak, melybe pötyögjük be a létrehozandó felhasználó nevét. Ezzel létrejött, megjelent a jobb oldali listán. Ha nincs kijelölve, kattintsunk rá. Ekkor az ablak többi részén láthatjuk a tulajdonságait. Az Access Rights feliratú részen Insert gombot nyomva hozzáadhatunk mappákat, melyek meg lesznek osztva a felhasználó számára a merevlemezünkön. Mellette azok a jogok láthatók, amiket a felhasználó végezhet a megosztott részekkel. Némi angol tudás nem árt. Alatta olvasható a neve (amit át is írhatunk), jelszava, stb. Jelszó. Nos, ez nem csillagok formájában olvasható, ezért takartuk ki az illusztrációnkon. Ha az előtte levő jelölőnégyzetből megszüntetjük a pipát, nem lesz jelszava a felhasználónak. Ha kijelölve hagyjuk, akkor a beírt szöveg lesz az. Ezt ne felejtsük el közölni az ipsével, különben morcos lesz, mivel jelszó híján a rendszer nem fogja beléptetni. Az OK gombbal zárjuk le ezt az ablakot.
Következő van: a szerver fut, van felhasználó is, és megosztás is. Elvileg a legfontosabb részeken túl is vagyunk. Ha nem belső hálózatban vagyunk, hanem az internet közvetlenül csatlakozik a gépünkhöz, meg is adhatjuk a szerver által közölt IP címet. Viszont, ha hálózatba kötött gépünk van (ezt jelzi az álalában 192-vel kezdődő IP), akkor utána kell járni a külső, az internetszolgáltató által adott IP cím után. Ugyanis a belső címet az Interneten keresztül nem lehet elérni.
Ezek után a következő paraméterekkel rendelkezünk, ezeket kell közölni az FTP kliens progikkal:
- Cím, ami lehet domain (pl. valami.hu, ftp.valami.hu), esetleg IP cím (86.145.79.219). Ez lesz a Host, Cím, vagy Kiszolgáló
- Felhasználó (pl. pisti), ezt a kapcsolódó programban a Felhasználó, User, Username mezőkbe kell írni
- Jelszó (Password)
További felhasználókat is megadhatunk, ekkor mindegyiknek állítsuk be a nevén kívül a jelszavát, valamint a megosztásokat, és hogy miket csinálhat velük.
Figyeljünk oda, hogy a program elindítása után a kiszolgálás nem indul el azonnal. Általában ezt külön kell bekapcsolni (emlékszünk? Villám jel, azaz online).
Nézzünk egy lehetséges variációt az FTp kliens beállítására (csak példa):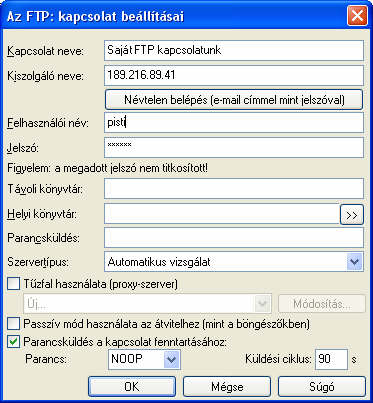
A cikk további részeiben finomítjuk a beállításokat, tárgyaljuk, hogy milyen jogokat állíthatunk be, és különböző extrákkal látjuk el szerverünket. Majd a vége felé pedig az IP címünkre ingyenes DNS-t is regisztrálunk, mellyel barátságosabb címet adhatunk meg a látogatóknak.
Szóval folytatjuk...