Google Drive feltöltés egyszerűen
◴ 2013.08.20. 09:54A Windows 7 számos kényelmi funkcióval bír, hiszen újracsoportosított mappákkal és parancsikonokkal rendelkezik. A Küldés menüpont ugyan már számos korábbi Windows verzióban jelen volt, a Hetes még kényelmesebb ezen a téren is - és nem mellesleg jelenleg nagyobb a felhasználói tábora, mint utódjának, a Windows 8-nak.
A mostani példánkban tehát a Windows 7 Küldés menüjébe tesszük a Google Drive parancsikonját, hogy bármelyik fájlt át tudjuk másolni felhős tárhelyünkre.
1. lépés:
Bizonyosodjunk meg róla, hogy a Google Drive Windowsos kliense már telepítve van gépünkre, ellenkező esetben telepítsük azt.
2. lépés:
Nyissuk meg a Futtatás menüpontot a Windows gomb és az R betű együttes lenyomásával. Majd gépeljük be a %APPDATA%\Microsoft\Windows\SendTo parancsot és nyomjunk egy Entert.
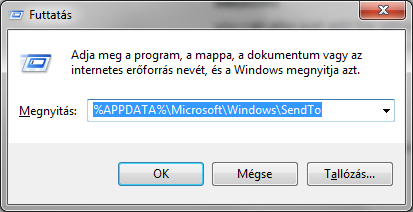
3. lépés:
A megnyílt parancsikonos ablakban kattintsunk jobb egérgombbal a Google Drive ikonjára a bal felső Kedvencek blokkban, de tartsuk is a gombot lenyomva (figyelem, nem a bal, hanem a jobb gombot tartsuk nyomva!), majd húzzuk a parancsikont be a többi ikon közé, egy üres területre. Vigyázzunk, hogy az ikont áthúzáskor, illetve felengedéskor ne egy másik ikonra dobjuk, hanem egy teljesen üres területre a többi ikon alatt.
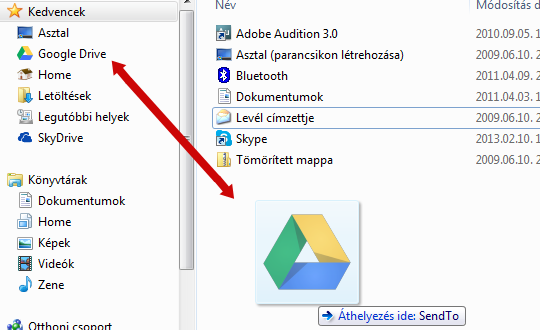
4. lépés:
Engedjük fel a gombot és a helyi menüből a "Parancsikon létrehozása itt" pontot válasszuk.
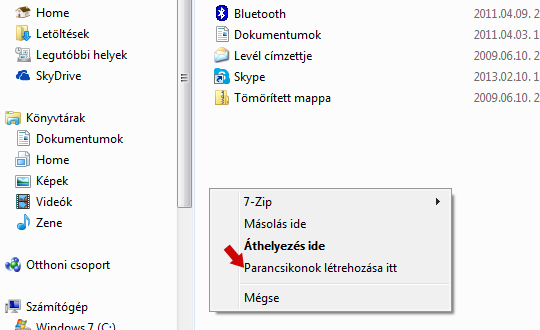
5. lépés:
Ahhoz, hogy a fenti megoldást használva, fájlt másoljunk a Google Drive tárhelyünkre, egy mappán vagy fájlon állva kattintsunk egyet a jobb egérgombbal és válasszuk ki a helyi menüből Küldés pontot, ezen belül pedig a frissen létrehozott Google Drive ikont.
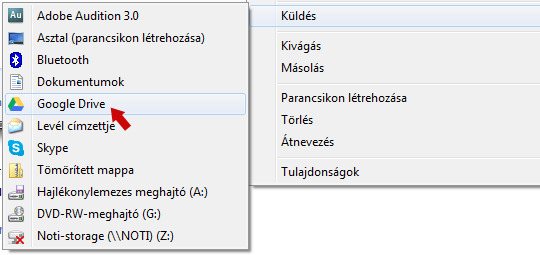
A fenti megoldással az adott fájl vagy mappa bekerül a tárhelyünket reprezentáló Google Drive mappába, és ezzel együtt a tárhelyre is. Több fájl is kijelölhető a Ctrl gomb lenyomva tartása közben egérkattintással.
Ahogy a bevezetőben írtuk, a megoldás más felhő tárhellyel, pl. Microsoft Skydrive-val is működik.
-K.I.
Forrás: CNET HowTo

